50 Keyboard Shortcut Keys

Some of us are mouse-oriented, right-click people, and some of us are really good with a keyboard. We’ve compiled fifty of the best Microsoft Word keyboard shortcuts for the Office version 2013.
(Mac users use the Command key instead of the Ctrl key.) Basic Navigation. Alt+Tab should be a pretty well known keyboard shortcut by now, but did you know that you can use Ctrl+Tab to cycle between open tabs in your browser? Ctrl+Shift+Tab cycles in reverse. This is basically an Alt+Tab for Web browsers or other applications with tab-based interfaces. BASIC SHORTCUT KEYS. File menu options in current program. Edit options in current program. Universal help (for all programs).
Have fun!

Fifty Nine Great Microsoft Word Keyboard Shortcuts | ||
|---|---|---|
CATEGORY | Keyboard Shortcut | Function |
| BASICS | Ctrl+N | Create new document |
| Ctrl+O | Open document | |
| Ctrl+W | Close document | |
| Ctrl+S | Save document | |
| F12 | Save document as | |
| Ctrl+P | Print document/print preview | |
| Ctrl+F6 | Switch between multiple Word documents | |
| Alt, then F, R | Open Recent (file, recent) | |
| Alt+Ctrl+P | Switch to Print Layout view | |
| Alt+Ctrl+O | Switch to Outline view | |
| Alt+Ctrl+N | Switch to Draft view (used to be normal view) | |
| Ctrl+scroll mouse | Zoom in and zoom out | |
| Alt then w, q | Open Zoom Menu (no native shortcut exists for zoom in/ zoom out) | |
| Alt+Ctrl+S | Split the document window | |
| Alt+Space | Open the window menu | |
| Alt+F4 | Exit Word | |
| PARAGRAPHS | Ctrl+1 | Set line-spacing to single-space |
| Ctrl+2 | Set line-spacing to double-space | |
| Ctrl+5 | Set line-spacing to 1.5 | |
| Ctrl+0 (zero) | Add or remove one line space preceding a paragraph | |
| Ctrl+R | Right-align paragraph | |
| Ctrl+L | Left-align paragraph | |
| Ctrl+E | Center-align paragraph | |
| Ctrl+J | Justify-align paragraph | |
| Ctrl+Shift+N | Apply Normal style | |
| NAVIGATE | Arrow Left/Arrow Right | Jump one character to the left / to the right |
| Ctrl+Arrow Left/Ctrl+Arrow Right | Jump one word to the left / to the right | |
| End/Home | Jump to the end of a line / beginning of a line | |
| Arrow Down/Arrow Up | Jump one line down / one line up | |
| Ctrl+Arrow Down/Arrow Up | Jump one paragraph down / one paragraph up | |
| Ctrl+End/Home | Jump to end / to beginning of document | |
| Ctrl+G or F5 | Go to a page, bookmark, table, or other location | |
| Alt+Ctrl+Z | Go back to previously edited location in document (up to 4 places) | |
| Shift+F5 | Go to the last change or revision; will work after opening document, as well | |
| Ctrl+Shift+F5 | Go to, edit, and set bookmarks | |
| FIND AND REPLACE | Ctrl+H | Open traditional find and replace window |
| Ctrl+H, then Alt+D | Open traditional find window | |
| Shift+F4 | Repeat last find after closing find window | |
| Ctrl+Tab | Jump between find menu and document | |
| Alt+Space, Arrow keys and Enter | Move find menu window | |
| Esc | Close traditional active search window | |
| SPECIAL FIELDS | Alt+Shift+D | Insert current Date Field |
| Alt+Shift+P | Insert Page Number Field | |
| Alt+Shift+t | Insert current Time Field | |
| Ctrl+F9 | Insert an empty field | |
| F11/Shift+F11 | Go to the next field/ previous field | |
| Ctrl+Shift+F9 | Unlink a field | |
| Ctrl+F11/Ctrl+Shift+F11 | Lock a field / Unlock a field | |
| MERGING MAIL | Alt+Shift+K | Mail merge preview |
| Alt+Shift+N | Merge a document | |
| Alt+Shift+M | Print merged document | |
| Alt+Shift+E | Edit a mail-merge document (data only) | |
| Alt+Shift+F | Insert a merge field | |
| REVIEW DOCUMENTS | F7 | Choose the Spelling command (Review tab). |
| Alt+Ctrl+M | Insert a comment | |
| Ctrl+Shift+E | Turn change tracking on or off | |
| Alt+Shift+C | Close the Reviewing Pane if it is open | |
| Ctrl+Shift+* | Display nonprinting characters | |
| Ctrl+Shift+G | Open the Word Counting dialog box | |
Hopefully there was one or more shortcuts on the list that you can use!
The Complete Windows 10 Customization Guide
In this ebook we’ll be exploring the multitude of options to fully customize Windows 10. By the end of this ebook you’ll know how to make Windows 10 your own and become an expert Windows 10 user.
Windows 10 was designed with touchscreens in mind, but Microsoft hasn't forgotten more traditional PC users. The operating system comes with plenty of built-in keyboard shortcuts -- including new shortcuts for the Command Prompt -- for those who prefer a physical keyboard.
Here's a handy list of the most useful keyboard shortcuts for navigating Windows 10. You might also find it useful to know how to open programs with keyboard shortcuts in Windows 10.
The basics
- Ctrl + A: Select all items in a window.
- Ctrl + C or Ctrl + Insert: Copy selected or highlighted item (e.g. text, images and so on).
- Ctrl + V or Shift + Insert: Paste selected or highlighted item.
- Ctrl + X: Cut selected or highlighted item.
- Ctrl + Z: Undo previous action.
- Ctrl + Y: Redo action.
- Ctrl + N: When File Explorer is your current window, open a new File Explorer window with the same folder path as the current window.
- Windows key + F1: Open 'how to get help in Windows 10' Bing search in default browser.
- Alt + F4: Close the current app or window.
- Alt + Tab: Switch between open apps or windows.
- Shift + Delete: Delete selected item permanently (skip the Recycle Bin).
Start menu and taskbar
You can use these keyboard shortcuts to open, close and otherwise control the Start menu and the taskbar.
- Windows key or Ctrl + Esc: Open Start menu.
- Windows key + X: Open the secret Start menu.
- Windows key + T: Cycle through the apps (including pinned apps) on the taskbar.
- Windows key + [Number]: Open the app pinned in the [number] position on the taskbar. For example, if you have Edge pinned in the first position on the taskbar and you click Windows key + 1, Edge will open. If the app is already open, a new instance or window will open.
- Windows key + Alt + [Number]: Open the right-click menu for the app pinned in the [number] position on the taskbar.
- Windows key + D: Show or hide desktop (Windows key + , will display the desktop briefly).
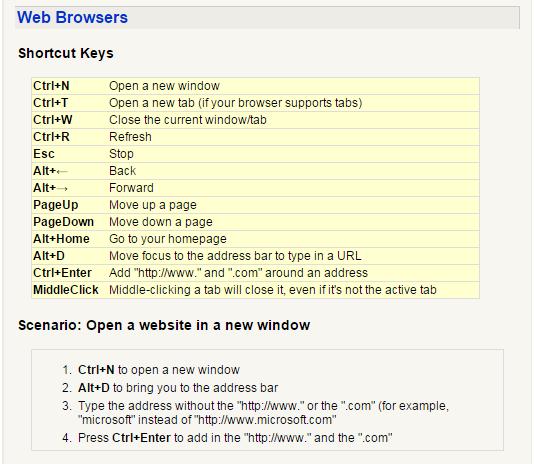
The desktop: Windows, Snap Assist and virtual desktops
These shortcuts control how individual windows act on your desktop, including virtual desktops.
- Windows key + M: Minimize all open windows.
- Windows key + Shift + M: Restore minimized windows.
- Windows key + Home: Minimize all windows except the selected or currently active window.
- Windows key + Up arrow: Maximize selected window.
- Windows key + Shift + Up arrow: Maximizes the active window vertically while maintaining its width.
- Windows key + Down arrow: Minimize selected window.
- Windows key + Left arrow or Right arrow: Snap selected window to the left or right half of the screen. (If the window is already there, Windows key + Up or Down will snap it into a quadrant.)
- Windows key + Shift + Left arrow or Right arrow: Move selected window to the left or right monitor.
- Windows key + Tab: Open Task view (virtual desktops).
- Windows key + Ctrl + D: Add new virtual desktop.
- Windows key + Ctrl + Right arrow: Move to the next virtual desktop (to the right).
- Windows key + Ctrl + Left arrow: Move to the previous virtual desktop (to the left).
- Windows key + Ctrl + F4: Close current virtual desktop.
The Windows key
These keyboard shortcuts use the Windows logo key to perform various tasks, such as launching both Windows and third-party apps.
- Windows key + A: Open the Action Center.
- Windows key + S: Open Cortana in text mode, so you can type in the search bar. (Windows key + Q does the same thing.)
- Windows key + C: Open Cortana in listening mode (similar to saying 'Hey, Cortana').
- Windows key + E: Open File Explorer.
- Windows key + F: Open the Windows 10 Feedback Hub.
- Windows key + Ctrl + F: Search for PCs on a network.
- Windows key + G: Open the Game bar.
- Windows key + H: Open the Share sidebar.
- Windows key + I: Open the Settings menu.
- Windows key + K: Open the Connect sidebar (for connecting to new Bluetooth devices or Miracast).
- Windows key + L: Lock your computer.
- Windows key + O: Lock screen orientation.
- Windows key + P: Open presentation or projection sidebar.
- Windows key + R: Open the Run window.
- Windows key + U: Open Ease of Access center.
- Windows key + W: open the Windows Ink Workspace for scribbling on tablets or touchscreen laptops.
- Windows key + Print Screen: Take a screenshot of the entire desktop and save it to the Screenshots folder in the Pictures folder.
- Windows key + (+) or (-): Zoom in and out with magnifier.
- Windows key + Esc: Exit magnifier.
Command Prompt
You can use these keyboard shortcuts inside the Windows 10 Command Prompt.
- Ctrl + C or Ctrl + Insert: Copy selected text to the clipboard.
- Ctrl + V or Shift + Insert: Paste copied text inside the Command Prompt.
- Ctrl + A: Select all text on current line. (If current line has no text, all text inside the Command Prompt will be selected.)
- Ctrl + Up or Down: Move screen one line up or down.
- Ctrl + F: Search Command Prompt via Find window.
- Ctrl + M: Enter Mark mode (allows you to select text with mouse). Once Mark mode is enabled, you can use the arrow keys to move the cursor around.
- Shift + Up or Down: Move cursor up or down one line and select text.
- Shift + Left or Right: Move cursor left or right one character and select text.
- Ctrl + Shift + Left or Right: Move cursor left or right one word and select text.
- Shift + Page Up or Page Down: Move cursor up or down one screen and select text.
- Shift + Home or End: Move cursor to beginning or end of current line and select text.
- Ctrl + Shift + Home/End: Move cursor to beginning or end of screen buffer and select text and beginning or end of Command Prompt's output.
Update, July 12, 2017: This story was originally published on July 29, 2016 and has since been updated with more shortcuts.
Keyboard Shortcut Keys For Excel
Da vinci code trilogy movie. Turn a photo into an Excel spreadsheet: Microsoft's new tool for Android phones saves you endless time.
Save on Netflix, Amazon, HBO and Spotify: Credit cards for cord-cutters offer cash back for streaming.
Windows Shortcut Keys
- ReviewWindows 10 review: Microsoft gets it right
- NewsMicrosoft Windows 10 April 2018 Update aims to shield us from notifications